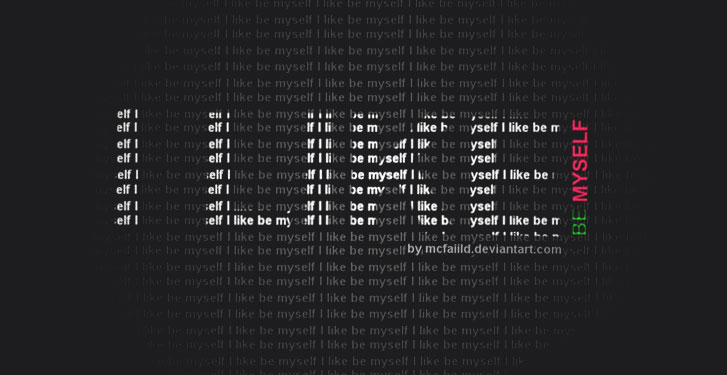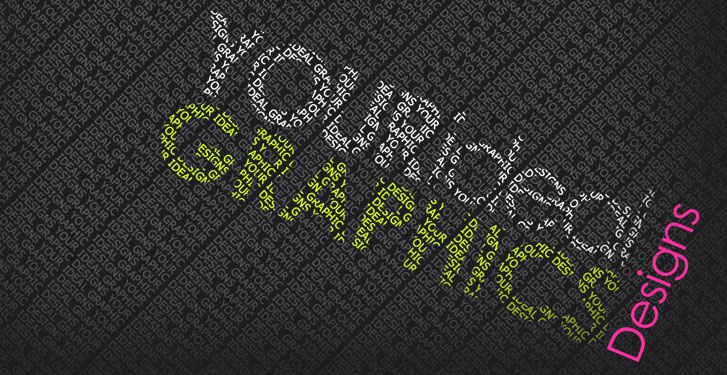2. gambar lingkaran 1, klik tombol Ellipse Tool (F7) selanjutnya tekan Ctrl+Shift kemudian klik dan drag mouse di layar kerja.
3. Selanjutnya klik tombol Outline – Outline Pen, tentukan Color dan Width sesuai kebutuhan, selanjutnya klik Tombol Fill kemudian pilih aja None untuk menghilangkan backgroundnya……..

4. Selanjutnya klik tombol Ellipse Tool (F7), untuk membuat lingkaran kedua, selanjutnya dekatkan mouse ke tengah lingkaran hingga muncul Snap to Centre seperti gbr (1) kemudian tekan Ctrl+Shift di keyboard trus klik dan drag mouse ke arah luar lingkaran hingga anda mendapatkan besar lingkaran ke 2 yang diinginkan. Ubah ukuran outline dan hilangkan aja Fillnya seperti pada langkah ke 3 diatas.
5. Berikutnya buat lingkaran ke 3 dengan cara yang sama dan ubah ukuran outline dan hilangkan aja Fillnya. Jika sudah hasilnya seperti gbr (3).
6. Selanjutnya buat persegipanjang dengan cara klik tombol Rectangle Tool (F6) dan letakkan di tengah-tengah lingkaran ke 3 seperti gbr (4), selanjutnya ubah juga ukuran outlinenya sama dengan ukuran outline lingkaran I kemudian hilangkan Fillnya dengan cara klik Tombol Fill dan pilih None.

7. berikutnya blok gbr lingkaran ke 3 dan gbr persegipanjang dengan cara, klik 1x lingkaran ke 3 kemudian sambil tekan Shift di keyboard klik juga gbr persegipanjang. Selanjutnya akan muncul beberapa tombol diatas layar, cari dan klik tombol Simplify sehingga kedua gambar akan menyatu. Selanjutnya klik area kosong untuk keluar dari blok, kemudian klik gbr persegipanjang dan klik aja tombol Delete di keyboard, lihat perubahannya seperti gbr (5).
8. Sekarang buat Tulisan 1, klik tombol Text Tool (F8) kemudian klik dan ketikkan di layar sebagai contoh “POZZA GRAPHIC DESIGN”. Atur besar huruf dan ketebalannya kemudian klik menu Text dan pilih Fit Text to Path. Dekatkan mouse ke bagian atas lingkaran ke 2 seperti gbr (6) kemudian klik untuk meletakkannya disitu.
9. Anda masih bisa mengubah posisinya dengan cara klik tanda panah atas bawah pada kolom Distance from Path pada bagian atas layar, seperti gbr (7).

10. Berikutnya buat tulisan kedua dengan Text Tool (F8) kemudian klik dan ketikkan pada layar “CONTOH DESAIN STEMPEL”, trus klik tulisan 1x kemudian dengan cara yang sama seperti langkah ke 5 diatas, klik menu Text trus pilih Fit Text to Path dan dekatkan mouse ke arah bawah lingkaran ke 2 dan klik disitu.
11. Selanjutnya buat pemisah tulisan. Contoh kita gunakan gbr Star. Caranya klik tombol Polygon Tool dan tahan maka muncul pilihan selanjutnya klik aja Star, kemudian klik pada layar kerja dan buat Star dengan cara tekan Ctrl kemudian klik dan drag hingga sesuai dengan besar yang diinginkan. buat menjadi 2 buah . Atur ketebalan Outline dan hilangkan aja Fillnya.
12. Selanjutnya buat tulisan ke 3 dengan Text Tool (F8) dan letakkan di tengah-tengah lingkaran. Ubah jenis huruf agar terlihat lebih GAUL dan tentukan besar kecil huruf, disesuaikan aja.
13. Jadilah STEMPEL nya seperti gambar di bawah..